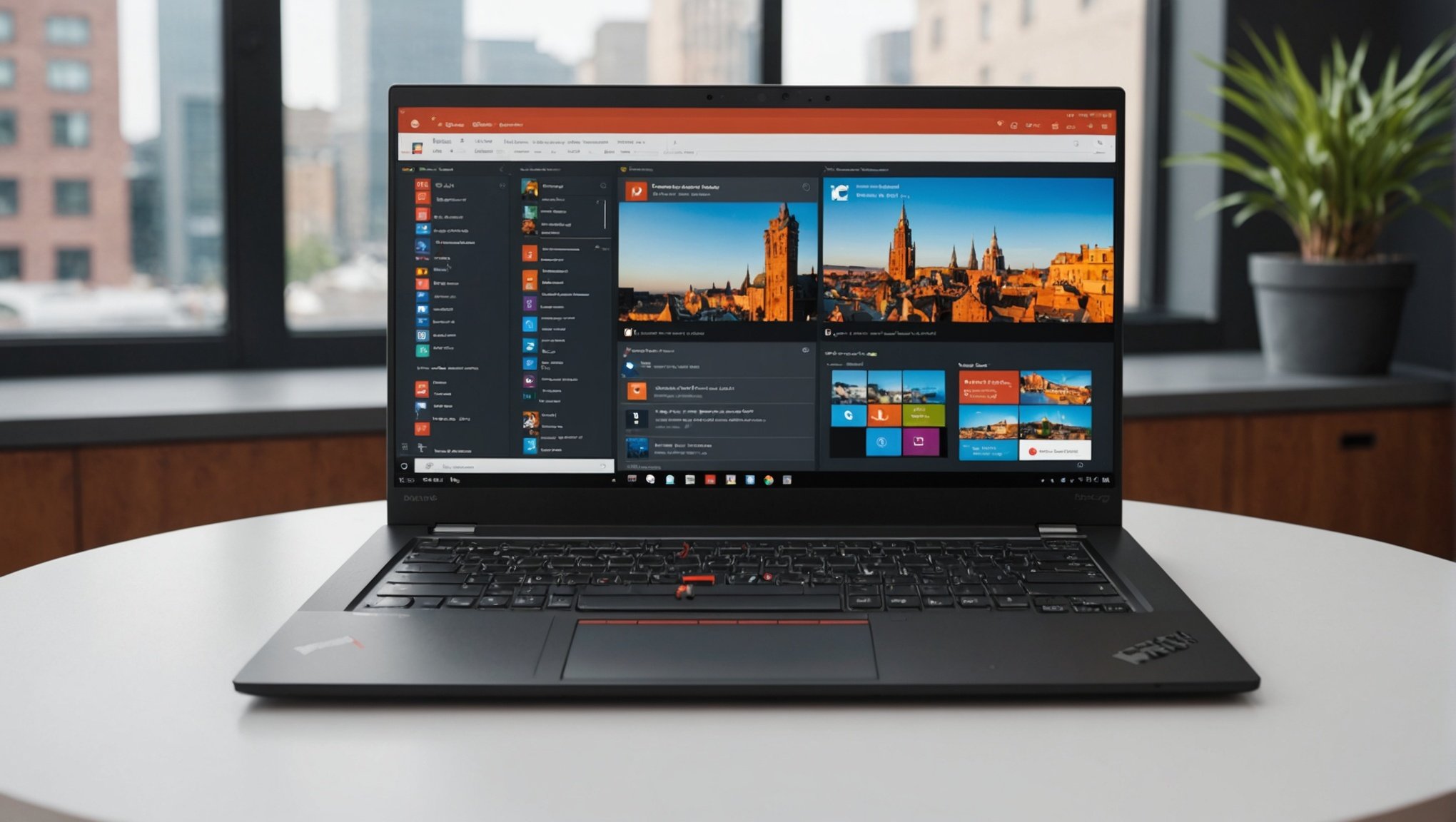Remote work can be transformed with the right setup. If you’re using a Lenovo ThinkPad X1 Carbon, leveraging multiple monitors can enhance your productivity significantly. This guide provides practical tips and solutions for optimising your workspace, allowing for smoother multitasking and a more efficient workflow. Discover how to connect and configure these displays for an experience that mirrors the functionality of a traditional office environment. Enjoy the freedom and flexibility that comes with a well-organised remote work setup.
Setting Up Multiple Monitors with Lenovo ThinkPad X1 Carbon
Connecting multiple monitors to your Lenovo ThinkPad X1 Carbon can significantly enhance your productivity and multitasking capabilities. The ThinkPad X1 Carbon is equipped with a variety of ports that make this process straightforward. These include USB-C, Thunderbolt 3, HDMI, and USB-A ports. Each of these ports can be utilised to connect external displays, depending on your specific needs and the available connections on your monitors.
In parallel : Essential Configurations for Crafting a Raspberry Pi Home Security System with MotionEye: A Comprehensive Guide
To set up multiple monitors, follow this simple step-by-step guide:
- Identify the Ports: Locate the USB-C, Thunderbolt 3, and HDMI ports on your ThinkPad X1 Carbon.
- Choose the Right Cables: Depending on the ports available on your monitors, select the appropriate cables. For HDMI connections, use an HDMI cable. For USB-C or Thunderbolt 3, ensure you have a compatible cable or adapter.
- Connect the Monitors: Plug one end of the cable into the ThinkPad and the other into the monitor.
- Configure Display Settings: Once connected, go to your display settings to manage the arrangement and resolution of your monitors.
Recommended cables for optimal connection include high-quality HDMI cables for HDMI ports and Thunderbolt 3 cables for Thunderbolt ports, ensuring a seamless and high-resolution display experience.
Additional reading : Essential Firmware Configurations to Maximize 4K Streaming Performance on Your Intel NUC 8
Adjusting Display Settings for Optimal Performance
To optimise your display settings on Windows, begin by right-clicking on the desktop and selecting “Display settings.” This grants access to various options for configuring your monitors. Here, you can manage your monitor configuration to enhance productivity.
Configuring multiple displays involves setting the primary monitor, arranging the display order, and adjusting resolutions. For a seamless experience, drag the monitor icons to match their physical arrangement on your desk. This ensures smooth cursor movement across screens.
Tips for Configuring Multiple Displays
- Primary Monitor: Set the primary monitor where you perform most tasks. This is where the taskbar and start menu will appear.
- Extended Display: Choose “Extend these displays” to increase workspace, allowing you to drag applications across screens.
- Duplicate Display: Use “Duplicate these displays” for presentations, mirroring content across all monitors.
Recommended Resolutions and Scaling
For optimal clarity, set each monitor to its recommended resolution. Typically, Full HD (1920×1080) suits most displays, while 4K (3840×2160) is ideal for high-resolution monitors. Adjust scaling to ensure text and icons are readable, especially on high-resolution screens. Aim for 100% scaling on standard monitors and 150% or higher on 4K displays for comfortable viewing.
Recommended Accessories for Enhanced Setup
Enhancing your Lenovo ThinkPad X1 Carbon setup with the right accessories can significantly improve both functionality and comfort. Docking stations are a great starting point. They offer a convenient way to connect multiple peripherals and monitors without the hassle of plugging and unplugging cables each time. Compatible docking stations for the ThinkPad X1 Carbon include the Lenovo ThinkPad Thunderbolt 3 Dock Gen 2 and the Lenovo USB-C Dock. These options provide a variety of ports, such as USB, HDMI, and Ethernet, making it easy to expand your workstation.
Another key accessory is a monitor stand. These stands elevate your screens to eye level, promoting better posture and reducing neck strain. Adjustable monitor stands allow for customisation, letting you find the perfect height and angle for your monitors. This ergonomic setup can enhance your comfort and productivity during prolonged work sessions.
Additionally, consider accessories like wireless keyboards and mice for a clutter-free desk, and cable management solutions to keep your workspace tidy. These enhancements not only streamline your work environment but also contribute to a more efficient and enjoyable computing experience.
Software Solutions for Managing Multiple Screens
Managing multiple screens effectively can significantly boost productivity. Screen management software offers a variety of tools to streamline this process. These applications allow users to control, arrange, and customise their screen layouts, enhancing multitasking efficiency.
Overview of Software Options for Screen Management
Several productivity tools are available to assist with managing multiple displays. For Windows users, built-in features such as Snap Assist and Task View provide basic screen management capabilities. Snap Assist allows easy window resizing and arrangement, while Task View helps in navigating between open applications.
Utilizing Virtual Desktops for Enhanced Organization
Virtual desktops are a powerful feature for organising tasks across multiple screens. They allow users to create separate workspaces for different projects, reducing clutter and improving focus. By switching between virtual desktops, users can maintain a clean and organised screen environment, which is essential for efficient multitasking.
Recommended Applications for Remote Collaboration and Productivity
For remote collaboration, tools like Microsoft Teams and Zoom integrate well with multi-screen setups, allowing seamless video conferencing and screen sharing. Additionally, applications such as Trello and Asana help manage tasks and projects across different screens, ensuring that teams remain productive and coordinated, regardless of their physical location. These tools are invaluable for maintaining productivity in a multi-monitor environment.
Troubleshooting Common Issues with Multiple Monitors
Setting up multiple monitors can sometimes lead to unexpected monitor issues. Understanding how to troubleshoot these problems can save time and frustration.
Common Connectivity Issues and Solutions
Connectivity issues are often the first hurdle. Ensure all cables are securely connected and compatible with your monitors. If a monitor isn’t displaying, try a different port or cable to rule out hardware faults. Additionally, updating your graphics drivers can resolve compatibility issues, as outdated drivers may not support multiple displays effectively.
Resolving Display Problems
If your monitors display incorrectly, adjust the display settings. Navigate to “Display settings” and verify that each monitor is detected. If not, click “Detect” to prompt the system to locate missing displays. Ensure the correct resolution is set for each monitor to avoid display distortion or poor image quality.
Steps for Unrecognized Monitors
When a monitor is not recognized, restart your computer to refresh the system’s hardware detection. If issues persist, examine the graphics card settings in the device manager. Disable and re-enable the graphics card to force the system to re-detect connected monitors. Checking for any available software updates for your operating system can also resolve recognition problems.
Productivity Tips for Remote Work with Multiple Displays
Enhancing remote work productivity with multiple displays involves strategic organisation and effective multitasking. By optimising your workspace, you can achieve greater work efficiency.
Strategies for Organising Workspaces
Begin by arranging your monitors to reduce clutter and improve focus. Position your primary screen directly in front of you, with secondary displays angled for easy visibility. This setup minimises distractions and allows seamless navigation across tasks.
Best Practices for Multitasking
Utilise multiple displays to streamline your workflow. Assign specific tasks to each monitor. For example, use one screen for communication tools like email or chat, another for active projects, and a third for reference materials. This division of labour reduces the need to switch between windows, enhancing efficiency.
Time Management Techniques
Implement time management strategies to maximise productivity. Use techniques like the Pomodoro Technique, dedicating set intervals of focused work followed by short breaks. This approach maintains concentration and prevents burnout. Additionally, leverage digital tools to track tasks and deadlines, ensuring all projects progress smoothly.
By adopting these strategies, remote workers can fully harness the potential of multiple displays, leading to improved workflow and productivity.
Maintenance Tips for Your Lenovo ThinkPad X1 Carbon
To ensure your Lenovo ThinkPad X1 Carbon remains in peak condition, regular laptop maintenance is crucial. Start by keeping your device clean. Dust and debris can accumulate in ports and on the keyboard, potentially affecting performance. Use compressed air to gently clean these areas, ensuring your laptop runs smoothly.
Performance optimization also involves managing software updates. Regularly updating your operating system and applications not only improves functionality but also enhances security. Set your system to automatically check for updates, ensuring you don’t miss important improvements.
Maintaining your monitors and accessories is equally important. Clean your screens with a microfiber cloth to avoid scratches and maintain display clarity. For accessories like docking stations and keyboards, ensure connections are secure to prevent intermittent connectivity issues.
Additionally, monitor your laptop’s storage and memory usage. Overloaded storage can slow down performance, so periodically delete unnecessary files and applications. Consider using cloud storage solutions to free up space while keeping important data accessible.
By following these best practices, you can prolong the life of your ThinkPad X1 Carbon and ensure optimal performance. Regular maintenance not only enhances your laptop’s longevity but also contributes to a seamless and efficient computing experience.
User Experiences and Reviews
The Lenovo ThinkPad X1 Carbon has garnered a range of feedback from users, particularly those utilising multiple monitor setups. Many users appreciate its versatility and the array of ports available, which facilitate seamless connectivity with external displays. This capability is frequently highlighted in user reviews as a significant advantage for boosting productivity.
Common Praises and Complaints
Users often praise the ThinkPad X1 Carbon for its lightweight design and robust performance, which are ideal for remote work. The high-quality display and keyboard are also frequently mentioned as standout features. However, some users have expressed concerns about battery life, particularly when using multiple monitors, as this can drain power more rapidly. Another common complaint is the occasional need for additional adapters, especially when connecting older monitors.
Insights from Remote Workers
Remote workers have found creative ways to optimise their setups with the ThinkPad X1 Carbon. Many suggest investing in a docking station to simplify cable management and enhance connectivity. Additionally, using software tools to manage screen layouts effectively can significantly improve multitasking efficiency. These insights highlight the importance of a well-organised workspace, which can lead to increased productivity and a more comfortable working environment.